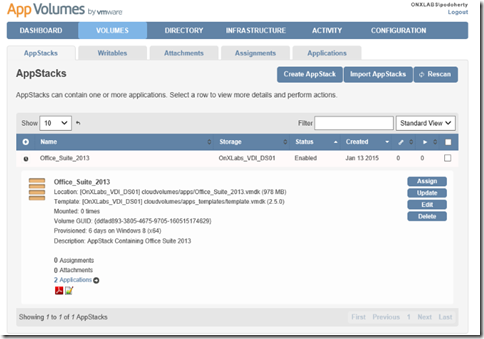vRealize Operations Management is about having the “Operational Intelligence” to more efficiently manage your environment. In today’s operational reality you have multiple tools monitoring many different data points. Because of the number of tools, when something happens in the environment you get an alert storm. Because everyone on the operations team is viewing things from different perspectives, correlation is difficult. This leads to more time spent reviewing symptoms vs. discovering the root cause.
Key Issues for Operations:
- Downtime and Performance Degradation
- Cost Cutting and Reduced Budgets
- Silo-ed Operations Management with no single pane of glass
To address these challenges Operational Analytics are needed to take input from performance logs, topology and infrastructure, health, capacity and consumption data points. Taking a holistic view ensures you have actionable information to resolve problems and drive efficiencies in the environment.
VMware has combined vRealize Operations Management and Log Insight to provide this level of visibility. vRealize Operations Management allows you to look at structured data while Log Insight provides insight into logs and unstructured data in the environment. VMware has combined both into a single suite called “vRealize Operations Insight”
Log Insight provides that last mile of visibility to operations. vRealize Operations Insight can be added to existing customers vSOM licensing by upgrading. Upgrading adds vRealize Operations Advanced (vSOM includes vRealize Operations Standard) and adds Infrastructure Navigator and Log Insight.
New in vRealize Operations management is the improved user interface. Now there is a single product UI vs. a standard and advanced UI as in the prior release (vCenter Operations Manager). vRealize Operations Management is delivered as a single VM with a scale out architecture. To scale, you add additional appliances simplifying the architecture and deployment.
The Alerting with vRealize Operations has been enhanced to include remediation steps so that when an alert occurs the fix is provided. In addition a new tab is included called Recommendations. Recommendations are guided actions that can be taken which effect a virtualization object, such as changing the memory on a VM. In addition you can perform VM operations directly from the User Interface as shown in “figure 1.01 VM Operations from within vRealize”.
figure 1.01 VM Operations from within vRealize
In addition risk is now checked against the VMware hardening guidelines by default along with the necessary steps to resolve issues.
You can build and customize both Views and Dashboards in this version. The Reports customizations have been significantly enhanced as well. For example, you can also pull information that is displayed in Views and Dashboards into reports.
The Capacity Planning feature has been extended to 3rd party adapters. In addition there is the concept of Projects in the Capacity Planning feature. Projects enable you to plan forward capacity requirements which can be saved so that it can reviewed at a later time. In addition you can specify dates to commit certain changes such as adding additional hosts and see visually how it effects capacity.
Log Insight has been enhanced in 2.5 to include Roll Based Access Control (RBAC) access control and a Linux Agent was added to the existing Windows Agent. From within vRealize Operations Management you can access Log Insight as shown in “figure 1.02 Open Log Insight from within vRealize Operations”
figure 1.02 Open Log Insight from within vRealize Operations
In addition a “Log Insight Content Marketplace” was added to Log Insight which enables you to add adapters or content PAKs through the interface as shown in figure 1.03 Log Insight Content Pack Marketplace.
figure 1.03 Log Insight Content Pack Marketplace