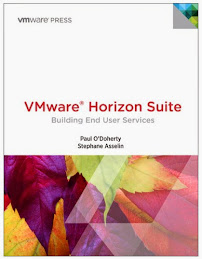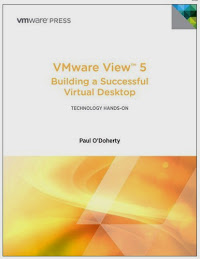For VMware App Volumes you will need an App Volume Management server and database. You can deploy Windows 2012 R2, however it will require .NET 3.5. .NET 3.5 can be a pain on Windows 2012 as it is not part of the default installation. The easiest way to install .NET 3.5 is to ensure that you have the media or iso file you used to deploy Windows 2012 mounted. Once the media is mounted run the following command from the command line (assuming it is mounted on the “d:” drive:
“DISM /Online /Enable-Feature /FeatureName: NetFx3 /All /LimitAccess /Source:d:\sources\sxs”
Once you have .NET 3.5 installed and enabled, you will need a Microsoft SQL database for the metadata. For testing Microsoft SQL Express is fine, although Microsoft SQL is recommended in production. As part of the installation you can deploy SQL Express (Note: In my testing I deployed App Volumes version 2.5.0.1154 which installed Microsoft SQL Express 2008 as an option).
Installation is pretty straight forward and begins with launching the setup.
- Within the VMware App Volumes Installation Wizard click Next
- Accept the terms of the license agreement and click Next
- On the App Volumes install screen select the Install App Volumes Manager and click Next as shown in figure 1.10
- On the Choose a Database screen, select either Install Local SQL Express Database or Connect to an Existing SQL Database (Note: as this is a PoC environment, I selected Install Local SQL Express) and click Next
- The installation of SQL Express will kick off and you will be asked to configure the actual database as shown in figure 1.20
- Under the Choose local or remote database server to use, select your SQL database server (Note: in the example it is “(local)\SQLEXPRESS”). Ensure the “Connect using” option is configured for Windows Integrated Authentication and the Name of the database catalog to use or create is set to the default svmanager_production. Leave all other settings as is and click Next
- Under the Choose Ports screen accept the default port 80 for HTTP and port 443 for HTTPS and click Next
- Under the Destination Location leave the defaults and click Next
- On the Ready to Install Windows Screen click Install
- Ensure the App Volume Wizard completes successfully and click Finish
Now that the product is installed, you will need to configure it. You can do this by selecting the App Volumes icon on the desktop. The first time it is launched a Getting Started Wizard is run as shown in figure 1.30.
- Click the Get Started button
- The License information is displayed; the evaluation version comes with 10 User, 10 Terminal Users and 10 desktop licenses. Review the information and click Next
- On the Active Directory tab input the Active Directory name, Domain Controller Host name, LDAP Base (“In distinguished name format: DC=virtualguru,DC=local”), Username (for connecting to LDAP) and associated password. If you want desktops to use App Volumes without Active Directory select the Non-domain checkbox and click Next
- Under the Administrators tab click the Search button to find your administrators group, select it and click Next
- Under the Hypervisor tab select vCenter Server from the dropdown, type the vCenter host name, an Administrator and password, select Mount local and Mount On Host (more about those in a later post) and provide an ESXi user name (i.e. root) and password and click Next.
- Under the Storage tab you need to provide a location for your AppStacks and Writeable Volumes (see VMware App Volumes Introduction to understand what these are). Select the datastores you will use for AppStacks and Writable Volumes by hitting the Default Storage Location dropdown box and click Next (the Default Storage and Template Paths get populated automatically).
- When you click Next you will be prompted to Import volumes in the background or Import volumes Immediately. Accept the default “Import volumes in the background” and select Set Defaults as shown in figure 1.40
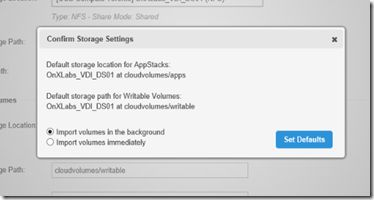 figure 1.40 Confirm Storage Settings
figure 1.40 Confirm Storage Settings
- As part of the storage configuration you will prompted to upload the App Volume templates which are actually vmdk files. Ensure the datastore location specified in the Storage drop box is correct, select a host to do the uploading from the ESX Host drop box, and specify an ESX Username and ESX Password. Ensure that all the Volume/templates files are selected and click Upload. To confirm the Upload activity select Upload one more time from the confirmation prompt.
- On the Summary tab and to complete the configuration activities select Next
At this point you should be able to access the App Volume Management Interface as shown in figure 1.05. While we have loaded the Management server and software we still need to create some “AppStacks” which we will do in the next Post so stay tuned.
figure 1.05 App Volumes Management Interface