I have seen some information out there that touches upon what you need to be aware off but wanted to investigate a little further. The confusion centers around what happens to existing datastores not using Storage Profiles when you upgrade from vCloud 1.5 to 5.1?
To review, Storage Profiles are a feature that is enabled using vCenter and accessible to customers who have vSphere Enterprise Plus licensing. vSphere Enterprise Plus licensing is included in the vCloud Suite 5.1 bundle.
Storage Profiles allow you to categorize your datastores using user-defined or system-defined attributes. User defined are created by you whereas system-defined are provided by the storage vendor through their support of the VMware vStorage APIs for Storage Awareness (VASA).
Upon Completion of the vCloud Upgrade from 1.5 to 5.1 a default Storage Profile is created called ‘Any’ as shown in the figure 1.01.
figure 1.01
Any includes all storage pools that the vSphere environment has access to. In my case it picked up two local storage pools as well as shown in figure 1.02.
figure 1.02
The default ‘Any’ Storage Profile is retroactively applied against all my existing Organizational virtual datacenters (vDCs) as shown in figure 1.03. If I was not aware of this behavior I may have VMs being created on a mix of local and shared storage pools. Clearly this is something we will want to clean up.
figure 1.03
(Note: I personally believe that in certain Dev situations local storage may be an acceptable storage pool. If you were considering this you would categorize local storage pools in separate storage profiles however. The problem here is really the default mixing of both shared and local storage).
Removing the Any Storage Profiles
In my testing I had not enabled Storage Profiles so to remove ‘Any’ I will need to Enable Storage Profiles in vSphere, create Storage Profiles without local datastores and then replace the ‘Any’ Storage Profiles with my newly created Storage Profiles.
This is easy in a small environment but requires some planning in a large one (Providers take note). To Enable and create Storage Profiles follow these steps:
Create User-defined Storage Capabilities
- From vSphere browse to Home, Inventory, Datastores and Datastore Clusters
- Right-click the datastore you wish to use and select Assign User-Defined Storage Capability
- Click New and set a Name and Description
- Repeat for all datastores that should be included
Create Storage Profiles
- From vSphere browse to Home and under Management select VM Storage Profiles
- Select Enable VM Storage Profile and then the Enable button (This is hard to see) and then click Close
- Click Create VM Storage Profile
- Name and assign the Storage Capabilities from the user-defined list you created
From vCloud Director Refresh and adjust the Storage Profiles
- From the Home page select the Manage & Monitor tab and select vCenters under the vSphere Resources Heading
- Select your vCenter on the right and right-click and select Refresh Storage Profiles
Adjust you Provider vDCs
- From the Manage & Monitor page under Provider VDCs DOUBLE-CLICK your provider VDC.
- Under the Storage Providers Tab click the Plus to add your new storage profile
- Select the ‘Any’ Storage Profile and right-click and select Disable
- Select the ‘Any’ Storage Profile and right-click and Remove as shown in figure 1.04
figure 1.04

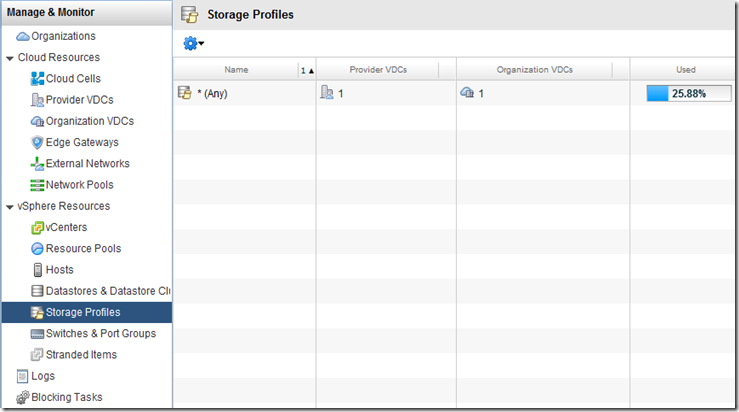








No comments:
Post a Comment