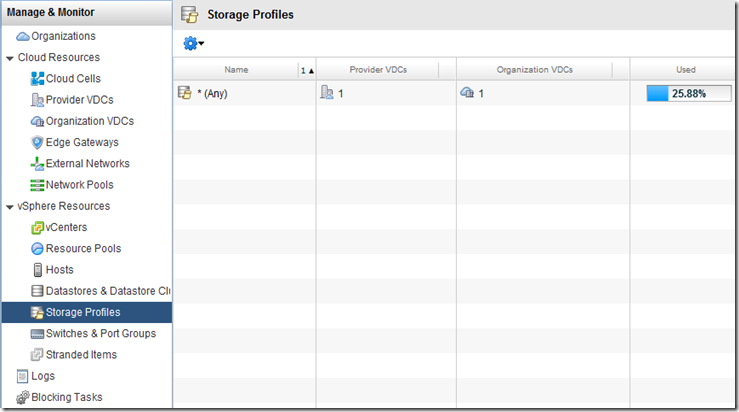These problems are compounded by where most IT teams spend time. It is estimated that 60 – 70% of time spent is on lights on activities, straight operations or firefighting. The remainder of time is spent on new project initiatives leaving little time for proactive strategies to adopt new service models in End User Computing (EUC) or Private or Federated Cloud. How then can we break this cycle and move the blocks forward to take advantage of Cloud?
The first step is to carve out time that does not exist. The only way to do this is to spend less time in operations by undertaking the following:
1. Categorize, Automate and Orchestrate
You have two choices on where you begin; datacenter or end user services. The decision is usually dependant on what provides greater business value to the organization at the time vs. what is the right starting point.
2. Standardize a percentage of IT as a catalog
As much as we want to believe it, not everything is unique; IT departments treat everything as custom builds when not all are. Even if this starts as a very simple catalog; office applications (EUC) or a simple two tier VM configuration (Private Cloud) the important thing is to work through the process.
3. Turn over delivery
Once you have completed step 1 and 2, enable a suitable business group to self-provision. In the initial adoption this may not be end users; it may be business or application analysts. “Get it done” as this is when you reduce time in operations. Prepare yourself as this is a learning process. It may require some training to the transition team.
Once you have achieved the first three steps you can move to higher value activities in steps 4 and 5.
4. Adopt a Virtual Datacenter
The vast majority of IT shops are virtualizing OSes, however turning your datacenter into software is a huge enabler. It allows you to thin provision a host of physical devices including networking and storage.
5. Apply Security and Policy to the Virtual Datacenter
Ensure that the virtual datacenter is more secure; software can be encrypted and encoded and policy driven. Apply these to your virtual datacenter
After turning your datacenter into software you are ready to drive efficiencies by implementing steps 6 – 8. Most people would argue that the evaluation should happen first and this is true for a business case. In the execution stage, the point of evaluating after steps 1 to 5 is that your organization has matured their understanding of the process and technology and can now take better advantage of the many options. In addition, in a large enterprise it is unlikely that a environment will be all or nothing i.e. Public vs. Private Cloud.
6. Evaluate where you are doing your computing
Once your Virtual Datacenter is secure and encrypted it can be migrated anywhere so take advantage of lower cost opportunities to run your IT services
7. Evaluate the efficiency of what you are delivering
Okay we have come a long way however the journey is not complete; evaluate whether it is more efficient for you to deliver each service internally or through a 3rd party. It is important that at this point it is an evaluation; there is one more critical step to complete before farming any in-house services.
8. Brand
You are the department who has serviced your users effectively for years; your intellectual property is the knowledge and understanding of the users and the business you do. Users should continue to come to you for all requirements even if some are being delivered through 3rd party. Ensure that the users do not see whitespace between the internal IT team and service providers you select. Your role in this new model is to be the one stop shop from a provider perspective and maintain quality control no matter how services are delivered.
We did not mention Cloud or Federation or any the terms that are loaded with promise and expectations. We have described a process that does enable Cloud adoption.