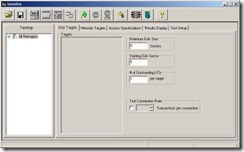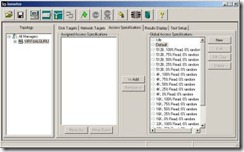An often under considered component in a VDI deployment project is the thin client device or “desktop appliance”. Reducing the total cost of ownership in a virtual desktop environment is often dependent on the removal of the thick client device and its replacement with a desktop appliance. While the operational requirements are reduced on a desktop appliance they still need to be considered and planned for as part of the deployment strategy. Desktop appliances come with an integrated operating system that may be Windows or Linux based. In addition they may have image management solutions that need to be deployed, although for proof of concept or limited scale environment imaging can usually be done by unlocking and shuttling the image through a USB device.
One of the common problems with desktop appliances is the integrated version of the desktop agent that is shipped is typically not current enough to provide all the features of the VDI solution. In addition the desktop agent supplied by companies such as VMware or Citrix may have additional requirements such as windows compatibility that need to be considered before selecting a specific embedded OS for the desktop appliance. Desktop agents may not have feature parity between Linux or Windows agents or may limit support to Windows derivatives only. Those desktop appliances that do provide feature parity and are Linux based often do so by using vendor developed software. As these agents and features are not directly supplied by the VDI software vendor they should be thoroughly tested. One thing that helps when selecting the desktop appliance is that if it has already been certified as working with the VDI vendor (i.e. XenDesktop or VMware View Certified). Enough time should be allowed in the deployment plan to understand how to manage the desktop appliance and also how to apply upgrades to the embedded image. It is useful to have surplus units available for ongoing operational support such as image testing or agent upgrades.
An interesting alternative developed for VDI is the no-software desktop appliance or thin client. These devices reduce the management overhead by running only firmware on the desktop appliance and moving the management to a centralized administration console (i.e. the PanoCube although others are appearing on the market). While reducing operational overhead these devices tend to be very vendor biased and restrict the customer to certain platforms only. The other potential drawback is the possible physical replacement of the device for any major revisions to the product line or feature set. These devices are designed for VDI only so if the environment requires a blend of server based computing and VDI a standard desktop appliance may be better suited. If matched to the right requirement these devices can substantially reduce the burden of management so are well worth considering.